
Today's Tasks
Viewing a Task
If you have not already chosen a project, then clicking on the Tasks tab will bring up a selector to allow you to choose a project in which you have been assigned a task.

Once you have chosen a project, you will see your most urgent tasks for each organization through which you are involved with the project. In the example below, there are 34 incomplete tasks on the project, but none are assigned to you, so it shows "No outstanding tasks! Good work!" There is a link to insert (create) a task, and also links to choose a different project or to view tasks for all of your projects.
There are also links to change to a different view:
The "Today" view is the default and shows the one most pressing task assigned to you or anyone on your project.
The "Task View" shows a summary of each task.
The "Calendar View" shows a calendar with links on each date that contains a task.
The "Schedule View" shows a project schedule, which by default contains a bar chart of the project (The project administrator has the option to turn off the bar chart; see Project Schedule help topic for more details).
Below are two examples of the "Today View". Clicking on the magnifying glass shows the task details.
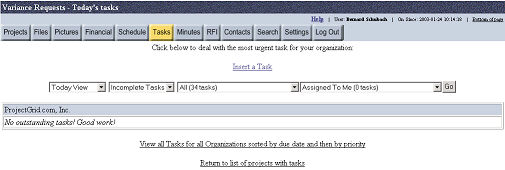
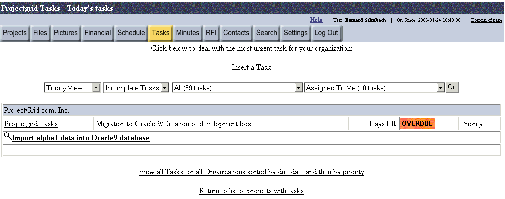
Below is an example of the task view:
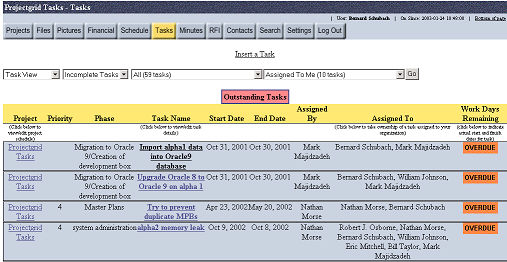
Clicking on the project name from the above screen allows you to see or edit the project schedule. Clicking on the task name allows you to see or edit the task description or comments. Moving the mouse over the task name shows a tool tip with a short excerpt of the most recent comment for that task. Clicking on the "Workdays Remaining" column allows you to indicate that you have started or finished working on a task.
Adding a Task
Adding a task can be accomplished from any of the views. Just click on "Insert a Task" and enter the task details. If you have not already chosen a project, then you will be prompted to choose a project before you can insert a task.
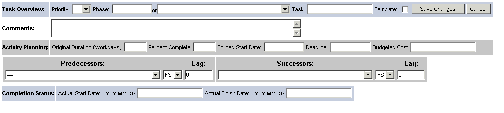
The fields for a task are as follows:
Priority (required): defaults to 1 which is highest priority.
Phase (optional): popdown shows previous phases that have been entered
Task (required): this is a short description of the task.
Template (optional): this can be used to make this task part of a template.
Comments (optional): This is a further explanation of the task
Original Duration (optional): Expected duration of task. If a task deadline and a task start date are entered, then this defaults to the calculated number of workdays between the two dates.
Percent Complete (optional): Indicates percent completion of task. This defaults to zero for an unfinished task.
Forced Start Date (optional): This indicates the start date of a task. If the original duration and deadline are entered, then this is calculated.
Deadline (optional): This indicates the required end date of a task. If the Original Duration and Forced Start Date are entered, then this is calculated.
Budgeted Cost (optional): This can be shown on the project schedule, or can be omitted entirely. (See Project Schedule, View Options)
Predecessors: If a predecessor task is entered, then this task will show as an "upcoming task", and the assignees to the task will be automatically notified via an email from the creator of the task that the task is "ready to start", when the predecessor tasks are marked as completed by their assignees.
Successors: If a successor task is entered, then the assignees to the successor task will be notified that the successor task is not ready to start, and then once the assignees to the task finish the task that is being created, then the assignees to the successor task will be notified that the successor task is ready to start.
FS/FF/SS/SF: Indicates whether the successor/predecessor relationship is "Finish-to-Start", "Finish-to-Finish", "Start-to-Start", or "Start-to-Finish". The default FS indicates that the successor task is ready to start after the predecessor task is finished.
Lag: Indicates that there are a number of days between the finish of the first task and the start of the second task for "Finish-to-Start" relationship, or more generally between the "Finish/Start" of the predecessor task and "Finish/Start" of the successor task, as indicated in the FS field.
Completion Status: The actual start and finish dates can be entered here. The system will only accept dates in the past for this field.
What is the difference between the project schedule and the task list?
These are just different views of the same set of information.
Task permissions
Who can create a task?
Anyone who has been added to the project can create tasks (which will show up on the schedule).
Who can modify a task?
Only the person who created the task, the person assigned to work on the task, and project administrators can edit the task.
Who can delete a task?
Only the person who created the task, and project administrators (but NOT the assignee to the task) can delete the task.
Task Emails
What types of email are sent by the task system?
Task Started or Task Completed Email: When you indicate that you started or completed a task, by filling in the actual start or actual finish date, a Task Started or Task Completed email is sent to the person who assigned you the task and also to any other assignees to the task and people who posted comments about the task.
Task Changed Email: When you change a task, everyone involved with the task (assigner, assignees, and anyone who posted comments about the task) are notified.
Removed from Task Email: When you remove someone from a task, they will no longer receive emails about the task, unless they have already posted comments on the task. However, they will receive a final email telling them that they have been removed from the task.
Task (not) Ready to Start Email: If you create a task with a predecessor task, then completion of the predecessor task triggers an email from you indicating the the person you assigned to the task can begin on the task. If the predecessor task is changed to incomplete (i.e. the assignee blanks out the actual finish date after submitting an actual finish date), then a "Not ready to start (no longer ready to start) email is sent.
If a comment is posted to the task, then you can check boxes next to each person's name to notify anyone involved with the task about your comment.
Assigned to a Task Email: When you assign someone to a task, they are sent an email notifying them that they have been assigned to the task.
Why don't I receive copies of the email being sent by the task system?
In order to reduce the amount of unnecessary and potentially annoying mail sent out by the Task System, mails are NOT sent to the user triggering the email, since they obviously know that they just started a task, completed a task, changed a task, or posted a comment to the task or finished the predecessor task, etc.
Created with HelpSmith.