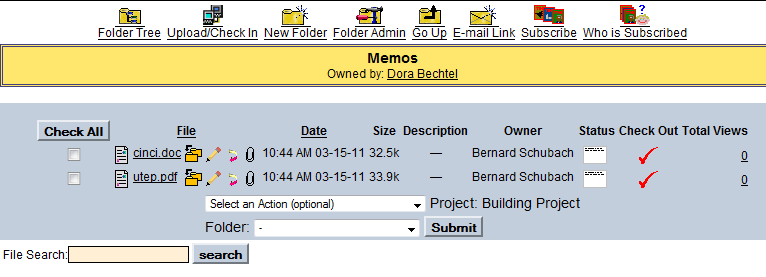
File System – Folder Listing
After clicking on a folder, a set of icons and a list of files within the folder and/or sub-folder will be displayed. Subfolders are displayed above files, and both are sorted according to your default sort order as set in your Settings page.
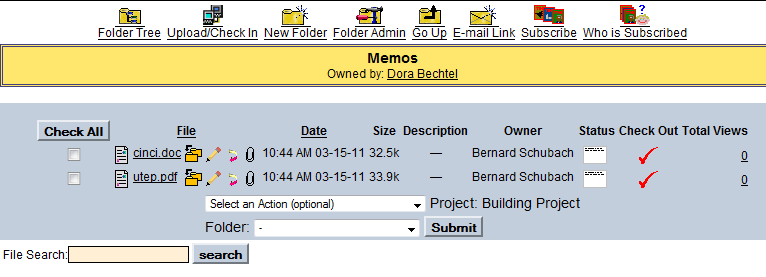
Some of the following icons may be available, depending on the individual's permissions:
Upload/Check-In - Use this icon to upload a new file to the folder or check-in a revision of a checked-out file. See File System - File Upload for more details.
New Folder - Use this icon to create a subfolder or root level folder. See File System - New Folder for more details.
Folder Admin - Use this icon to change the permissions on a folder or delete a folder. See File System - Folder Admin for more details.
Folder Tree and Go Up - Use these icons to navigate to a different folder on the same project
File Search - Use this icon to search for a file by its name or caption throughout all of your projects.
In the file listing, there are several columns:
File – contains the filename and icons for various operations that can be done on the file
File Move (Only shows if the individual has write access to the file) -- Link to move a file to a different folder on the same project
Pencil icon (Only shows if the individual has write access to the file) -- See File System -- File Admin for more details
Convert icon (Only shows if the individual has write access to the file) -- See File System -- File Convert for more details
Paperclip icon (Only shows if the individual has write access to the file) -- See File System -- Attach to RFI and File System -- Add File to Meeting for more details
Date – the date the file was last modified
Size - the file size
Description – a brief description of what the file is. This can be edited via the pencil icon.
Owner - this is the person who uploaded the last revision of this file. She will get automatically notified when a new revision is uploaded.
Status – the current status of the file; This page links to the File System -- Status Page to show more detailed status information. The meaning of the icons is summarized in the four bullets below. For a detailed description of their meanings, see the Status Definition help.
Redlined - If there is a redline of this file, then a red mark will show through the icon and the text 'redlined' will show if the mouse is moved over the icon.
Checked out -- If the file is checked out, then a lock will show on the icon, along with the text 'Checked out' when the mouse is moved over the icon.
Revision - If the file is a revision of an earlier file, then blue lines will show on the icon, along with the text 'Revised' when the mouse is moved over the icon.
Read-only - A brown border around the icon indicates that the file is read-only. The text 'read-only' appears over this icon when the mouse is moved over it.
Check-Out – shows a red check mark if the file is available for check-out, otherwise this column will be blank. Click on the checkmark to check a file out.
Subscription - shows whether or not you want to be notified of changes to this folder. If you are a project member and wish to be notified of changes to a folder (via web or email), then click on the Unsubscribed link to subscribe, or click on the Subscribe link to unsubscribe. While you are subscribed to a folder, ProjectGrid will monitor it for changes, and display a message at the top of the folder. It will also display a message on the Projects page, and optionally send you a daily email whenever content has changed. For more details on the subscription process, see the Settings - Folder Subscriptions topic.
Publicly Viewable - Indicates if the file is publicly viewable. This can be set via the Folder Admin icon.
Total Views - Indicates the total number of times this file has been viewed since October 2003. Project Administrators can click on this number to see who has viewed the file.
At the bottom of the file listings, there is a Select an Action (optional) select box. This only appears if you have write access to the selected folder.
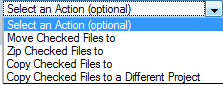
The choices are:
· Move Checked Files to -- moves the checked files to a folder that you choose.
· Zip Checked Files to -- compresses and archives the checked files to a zip file that will be located in a folder that you choose.
· Copy Checked Files to -- copies the checked files to a folder that you choose.
· Copy Checked Files to a Different Project -- copies the checked files to a folder in a different project.
Each of these choices operates on all of the files where you have placed a checkmark to their left. You can click 'Select All' to select all files. The first three choices operate within the same project that you are viewing. The last choice can copy files to any project where you have write access.
To view a file, simply click on the filename and the contents of the file will be downloaded and displayed on the Web Browser.
Created with HelpSmith.